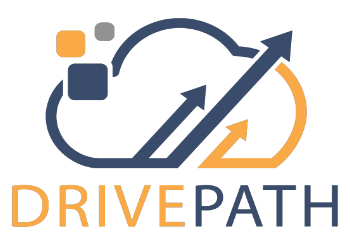In order to participate in the Zoom Meetings, some preparation is required. Please review and select your desired format. For best operation, it is best to preload Zoom to your device. Then just by simply entering the Meeting ID, select your Video and Microphone, then you are in. The Meeting Invites will be done by Email.
Zoom Meeting Rules of Conduct
1. Be sure to mute your mic (lower-left corner of your screen) as soon as you sign on and whenever you arenot speaking. This is important and perhaps the most critical tip on this list to avoid background noise and distractions for others.
2. Consider muting your video (also on the lower left of the screen) if you are eating, scratching, talking with someone else in the room, or anything else that might be distracting to others.
3. Close unneeded applications on your computer to keep the video optimally functioning.
4. You might want to use a headset with an external mic for best hearing and speaking capabilities.
5. When you are speaking, let others know that you are finished by saying one of these signoffs: "That’s all.” "I’m done.” "Thank you.” So that everyone knows you have finished your comments.
6. If you want to speak, physically raise your hand or use the "raise hand” feature that is available at the bottom center of your screen.
7. You can ask questions and make comments silently if desired using the "Chat” feature (also on the bottom and center of your screen).
8. Be mindful of your background lighting. If you are sitting in front of a window, you may be completely darkened by the light coming through the window. Your overhead light also might need to be turned off or dimmed as well.
9. Be sure that there is nothing visually distracting (e.g., cars or people going by) in the background too.
10. Remember to sign out or "leave the meeting” when the session is finished.
11. Dress appropriate.
How to Join a Meeting: (Click on the link below)
https://www.youtube.com/embed/hIkCmbvAHQQ?rel=0&autoplay=1&cc_load_policy=1
Zoom Training (Click
on the link below)
https://support.zoom.us/hc/en-us/sections/201740096
Meeting and Webinar Best Practices and Resources
iPhone Users: Download Zoom Meetings App for the Apple Store
Android Users: Dowmload the Zoom Meeting App from the Google Play Store
1.Dial an in-country number. If you dial a toll number, your carrier rates will apply. You can find the numbers on your meeting invitation or a full list of international dial-in numbers at https://zoom.us/zoomconference.
2.You will be prompted to enter the meeting ID - the nine (9), ten (10), or eleven (11) digit ID provided to you by the host, followed by #.
3.If the meeting has not already started and join before host is not enabled, you will be prompted to enter the host key to start the meeting, or to press # to wait if you are participant.
4.You will be prompted to enter your unique participant ID. This only applies if you have joined on the computer or mobile device or are a panelist in a webinar. Press # to skip.If you join by computer or mobile device later, you can enter the Participant ID to bind your phone and device session together and show your video when you speak on the phone. To enter your participant ID once you are in the meeting, enter#Participant ID# on your phone.Phone controls for participants
The following commands can be entered via DTMF tones using your phone's dial pad while in a Zoom meeting:
*6 - Toggle mute/unmute
*9 - Raise handuse on Landline Phone;
 |
|---|
|
Dear Valued Customer,
As we have previously communicated, Zoom 5.0 is live! We wanted to take a moment to highlight some key dates and information regarding this release. Beginning May 30th, 2020, Zoom will be enabling GCM encryption across the entire Zoom platform, providing increased protection for meeting data. Please begin updating all your clients to Zoom 5.0 now. After May 30, 2020, all Zoom clients on older versions will receive a forced upgrade when trying to join meetings as GCM Encryption will be fully enabled across the Zoom platform. |
|
Best, Team Zoom |